Как анимировать картинку в Фотошопе
Анимированные изображения часто используются в проектах графического дизайна, но анимация может занять много времени при создании и вызывает трудности. Чем больше кадров анимации, тем больше потребуется времени для компиляции, что пугает при разработке крупных проектов. Некоторые графические программы не предназначены для обработки больших проектов. Adobe Photoshop предоставляет простые в использовании инструменты анимации. Так что вы можете заняться анимацией проектов, больших или малых, и завершить проект быстрее и эффективнее.
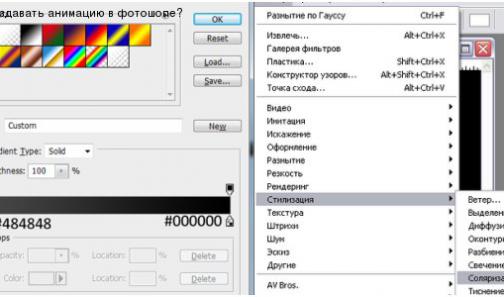
Дата: 22 февраля 2012
- Adobe Photoshop
- Коллекция картинок
Откройте Adobe Photoshop. Нажмите кнопку "Файл" в верхнем меню навигации и нажмите кнопку "Открыть" из раскрывающегося списка. Нажмите на картинку, которую вы хотите анимировать. Нажмите и удерживайте клавишу "Ctrl" на клавиатуре, и нажимайте на другие картинки, которые вы будете использовать в анимации. Отпустите кнопку "Ctrl" и нажмите кнопку "Открыть" в правом верхнем углу окна.
Щелкните на специальной панели первого кадра анимации. Выберите "Окно" в верхнем меню навигации и выберите пункт "Анимация" из выпадающего списка, чтобы открыть окно анимации. В нижней части рабочего пространства Photoshop откроется новое окно анимации. Нажмите "стрелку вниз" в верхней правой части окна анимации и нажмите "Фрейм" из выпадающего списка.
Нажмите кнопку следующего образа картинки, которую вы хотите добавить к анимации, на верхней панели. Это следующее изображение добавится к анимации. Нажмите кнопку "V" на клавиатуре, чтобы активировать инструмент перемещения. Нажмите левую кнопку мыши и удерживайте изображение, перетащите изображение в верхнюю часть исходного изображения. Отпустите кнопку мыши. Нажмите и переместите новый слой так, чтобы он находился непосредственно над вторым слоем.
Создайте новый кадр и перетащите ваше третье изображение в анимацию. Продолжите создание новых кадров и перетаскивайте картинки на исходное изображение для компиляции анимации. Нажмите кнопку "Play" (стрелку вперед), чтобы просмотреть анимацию после вставки через каждые пять кадров. Нажмите на кадр и на значок корзины в нижней части окна анимации, чтобы удалить все ненужные или повторяющиеся кадры.
Нажмите кнопку "Файл" в верхней части меню навигации и выберите "Сохранить для Web и устройств" из раскрывающегося списка. Нажмите кнопку "Сохранить" в появившемся окне. Заполните поле "Имя файла" и нажмите кнопку «Сохранить», чтобы сохранить анимацию в формате GIF. Нажмите кнопку "Файл" и "Сохранить как" из раскрывающегося списка. Заполните поле "Имя файла" и нажмите кнопку «Сохранить», чтобы сохранить анимацию в формате PSD, так, чтобы вы смогли изменить его позже.
Категории
-
 Семья и отношения
Семья и отношения
-
 Домашние животные
Домашние животные
-
 Работа и карьера
Работа и карьера
-
 Компьютеры
Компьютеры
-
 Мода и стиль
Мода и стиль
-
 Автомобили
Автомобили
-
 Бизнес и финансы
Бизнес и финансы
-
 Еда и напитки
Еда и напитки
-
 Праздники и торжества
Праздники и торжества
-
 Электроника
Электроника
-
 Развлечения
Развлечения
-
 Культура и общество
Культура и общество
-
 Образование
Образование
-
 Интернет
Интернет
-
 Юридические вопросы
Юридические вопросы
-
 Свадьба
Свадьба
-
 Кулинарные рецепты
Кулинарные рецепты
-
 Недвижимость
Недвижимость
-
 Красота
Красота
-
 Музыка
Музыка
-
 Отдых и путешествия
Отдых и путешествия
-
 Искусство
Искусство
-
 Увлечения
Увлечения
-
 Игры для детей
Игры для детей
-
 Дом, строительство, ремонт
Дом, строительство, ремонт
-
 Медицина и Здоровье
Медицина и Здоровье
-
 Психология
Психология






